
Information Technology Services (ITS)
Information Technology Services (ITS)
Working Remotely: Remote Desktop
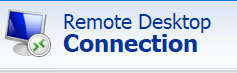
Description: This procedure describes the process for connecting to your work computer from home using Virtual Private Network (VPN) and Remote Desktop. For Windows 10:
Step 1
Ensure that your work computer does not go to sleep. By default, Southwest computer workstations go to sleep in order to save energy. If you need to access your work computer it must be awake, or powered on.
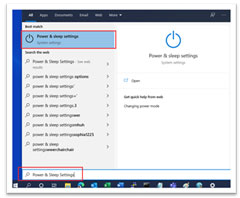
- Click the Windows start icon (lower left corner). The search box opens automatically if you start typing after you click the Windows Start icon.
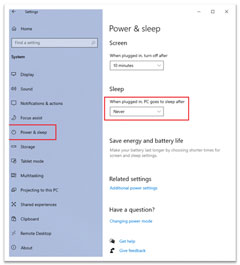
- In the search box enter "Power & Sleep", choose "Power & Sleep".
- In settings, "Power & Sleep", under "Sleep", click the drop-down menu and choose "Never."
Step 2
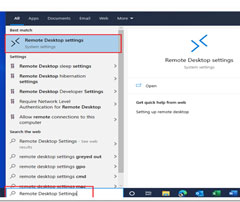
Remote Dektop lets you connect to and control your PC from a remote device. Remote Desktop must be enabled so that you can access your PC remotely.
- Click the Windows start icon (lower left corner). In the search box enter "Remote Desktop Settings", then Choose "Remote Desktop Settings".
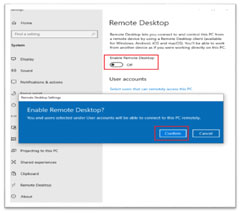
- In "Settings", "Remote Dektop Settings", click the button to enable remote desktop, then confirm.
Step 3
To connect to your PC remotely, you will need to know the IP address of your PC.
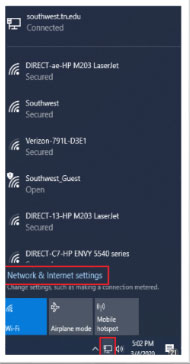
- Click on the network adapter icon at the bottom, choose "Network & Internet Settings".
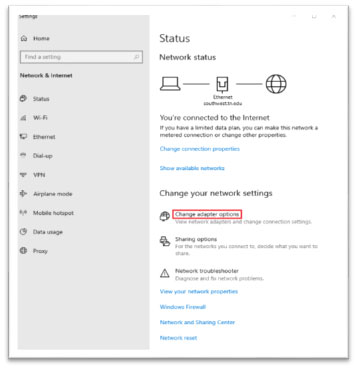
- Click "Ethernet", then Click "Change adapter options".
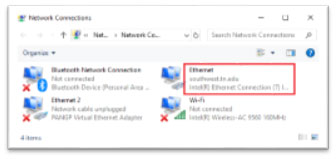
- Double-Click "Ethernet Adapter".
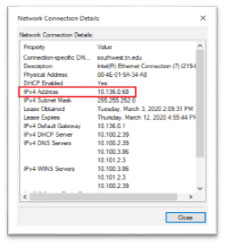
- Write down your IP v4 address from the "Network Connection Details" window.
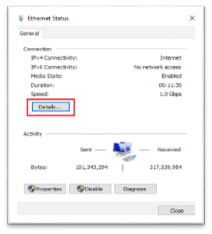
- Click Details
Step 4
Connect to the Southwest VPN
Open Global Connect and connect to the Southwest VPN.
See the instructions for connecting to the VPN
Step 5
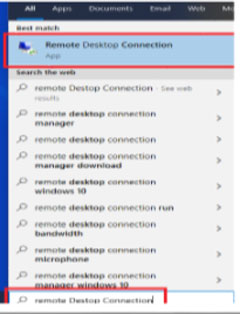
Once connected to the VPN, you must launch the Remote Desktop Connection app.
- Search for "Remote Desktop Connection App", launch "Remote Desktop Connect App" by clicking on it.
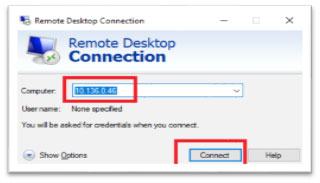
- When Remote Desktop Connection is open, enter the IP address of your work computer, then click "Connect".
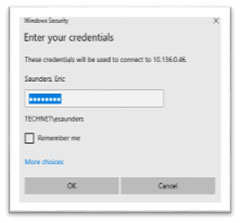
- When the Remote Desktop Connection connects, enter your password.
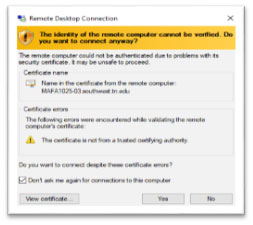
- Click “Yes” on the certificate notification.
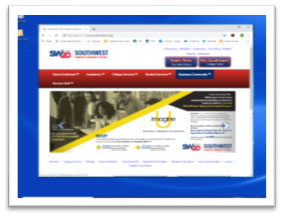
- Once you connect, your remote computer desktop should display.
Related Links
- ITS Home
- Contact Us
- Forms/Policies
- Get Help
- How To Guide
- My.Southwest Portal
- Project Portfolio
- Remote Connections
- Services
- Webmail
ITS Locations/Hours
- ITS Main Office
- Macon Cove Campus Farris Building Room 1001
- 8 a.m.-4:30 p.m.
Monday-Friday - Client Service and Support
- Macon Cove Campus Farris Building Room 1024
- Union Avenue Campus A Building Room114
- General Hours:
Monday - Friday
8 a.m.-4:30 p.m. - Hours During Semester:
Monday - Thursday
6:30 a.m.-7 p.m. - Multimedia Services and Digital Production
- Macon Cove Campus Freeman Building Room 103
- Monday - Thursday
8 a.m.-8 p.m. - Friday
8 a.m.-4:30 p.m. - Union Avenue Campus B Building Room102
- Monday - Friday
8 a.m.-4:30 p.m. - Helpdesk
- Macon Cove Campus Bornblum Library, Room 113
- 901-333-4357 [HELP]
- Monday - Friday
8 a.m.-4:30 p.m.
Contact Us
- 901-333-4820
- Chief Information Officer
- Michael Boyd
- cio@southwest.tn.edu